Some plugins also offer configuration options while others allow you to add other stuff to your sources, so this the next step from here depends on your plugin. In the future OBS will probably provide its own plugin installer which will ease the whole process of installing a plugin. But for the moment a few mouse-clicks have to be done! I am planning on adding more useful features in the future so feel free to post your suggestions in a GitHub issue or here in the comments. This extension is not only supposed to be a simple ad blocker but also a quality of life improvement when enjoying streams, so hit me up with your ideas.
In OBS Studio we have the ability to add filters to our Sources, Scenes and even our Audio Devices. The following filters are available in OBS Studio 23.0.0:
- Scene and Source Filters
- Audio Device Filters
You can add them by right-click your desired Scene, Source or Device and selecting 'Filters' (for Audio Devices, click on the gear icon next to your device). But let me explain what the different filters allow you to do.
Scene and Source Filters
Image Mask/Blend
The Image Mask/Blend filter gives us the option to use the Color or Alpha Channel of an Image as a Mask or to Blend an Image (multiply, addition, subtraction) over your Scene or Source. This can be used to give your webcam a round border for example:
Crop
The crop filter should explain itself but in short it lets you cut off the top/left/right/bottom of your source/scene to only show the parts you want.
Color Correction
Again, the name says it all. You can change the contrast, brightness and gamma of your source and even provide a color overlay.
Scroll
The scroll filter gives us the ability to give our text for example a scrolling effect, left-to-right and top-to-bottom. Negative and positive values will change the direction in which your source will scroll and you can limit the height and width if necessary.
Color Key and Chroma Key
Color Key:
Chroma Key:
Both the Color Key and Chroma Key filter can be used to remove a certain color of your source and make it transparent. This can be used for green screens and similar stuff. They behave slightly differently, so you will need to experiment and see which works best for your personal use case.
FabFilter Volcano has proven to be one of the few plug-ins that offer convincing high quality digital filtering with unique analog character. With tons of features, modulation options and a unique user interface, Volcano 2 is the absolute top of its class! Buy now 30-day trial. The Volcano VSt plugin combines peak limiter and level maximizer. You need not to control many parameters, only 4 parameters there. Volcano vst plugin wordpress.
LUT Filter
This filter allows you to apply a LUT to your video sources.
Sharpen
The sharpen filter should explain itself as well, if you feel your webcam input for example is a bit blurred and you want to improve the overall sharpness a bit, add the filter and test with different values.
Audio Device Filters
Compressor
A compressor is very useful if your source (typically a microphone) is set for a normal level but can sometimes spike much louder, such as impromptu shouting or getting into a heated discussion. It will automatically lower the source's volume to reduce the likelihood of it peaking above 0dB, which can cause clipping and distortion, and then turn it back up once the volume is back to normal.

In short, a compressor makes loud sounds quieter and typically would be placed at or near the beginning of your filter chain.
- Ratio: The amount of compression or gain reduction to apply to a signal that is above the threshold. For example, 2:1 will be a weak compression (this translates to an audio level 6dB above the threshold will be 3dB above after the compression), while 6:1 will be a much stronger compression.
- Threshold: Once the signal reaches this level the compressor will begin to apply compression at the set ratio. When levels are below the threshold the ratio is 1:1 which translates to no gain reduction.
- Attack: How quickly, in milliseconds, you want the compressor to reach full gain reduction when levels exceed the threshold.
- Release: How quickly, in milliseconds, you want the compressor to return to zero gain reduction after levels drop below the threshold.
- Output Gain: When you compress a signal it typically ends up quieter which reduces your average level. Applying Output gain brings the average level of the source back up which can help improve its presence over-top of other audio sources.
- Sidechain/Ducking Source: When a compressor is placed on an output audio source such as your Desktop, Sidechain can use the input from a microphone/aux source to reduce the volume of the output source. See Sidechain Compression/Ducking.
Note. A source can still exceed 0dB with a compressor if your input level is too loud, your ratio/threshold are set incorrectly or you apply too much output gain. To ensure you do not exceed 0dB you can use a Limiter at the end of your filter chain.
Sidechain Compression/Ducking
Sidechain compression, also known as Ducking, can be used to make room for your voice when speaking over-top of music and games by lowering your desktop audio when you speak.
The following sidechain compression settings are recommended as a place to start. Adjust the threshold to control the strength of the ducking, attack/release control how quickly the volume changes.
- Ratio: 32:1
- Threshold: -36dB
- Attack: 100ms (How fast the audio will duck out)
- Release: 600ms (How fast the audio will return to full volume)
- Output Gain: 0dB (You do not apply output gain when using Sidechain compression)
- Sidechain/Ducking Source: Microphone
Expander
An expander can be used to reduce background noise such as computer fans, mouse/keyboard clicks, breathing and unwanted mouth noises. An expander reduces the level of an audio signal by applying gain reduction, similar to a compressor but below the threshold instead of above it.
An expander can be used in place of a gate for noise reduction, they can produce a smoother open and close due to having an adjustable ratio whereas a gate is a fixed.
In short, an expander makes quiet sounds quieter and typically would be placed near the end of your filter chain, after any compression/other effects but before a Limiter.
- Presets: Defines some default values to use for the Ratio and Release time.
- Expander: Low ratio and release time, good for light noise reduction.
- Gate: High ratio and release time, will gain reduce a signal similar to a gate.
- Ratio: The amount of expansion or gain reduction to apply to a signal that is below the threshold. A lower ratio such as 2:1 is good for light noise reduction, a higher ratio such as 10:1 will completely gain reduce a signal. A nice balance is 4:1, this should provide an adequate amount of gain reduction without fully gating the signal.
- Threshold: Once the input reaches this level the expander will stop gain reducing the signal. Adjust the threshold until the noise you are trying to reduce is gone, but don't go too far or your voice will begin to get cut off.
- Attack: How quickly, in milliseconds, you want the expander to stop gain reducing or open once the threshold is exceeded. An attack between 5-10ms is recommended.
- Release: How quickly, in milliseconds, you want the expander to reach full gain reduction or close once the input drops below the threshold. A release between 50-120ms is recommended.
- Output Gain: Increases the output level of the expander by applying gain, generally not needed but can be used to increase your microphone level before outputting it.
- Detection: Changes how the input level is measured, affecting the sensitivity of the threshold detection. RMS is recommended.
- RMS: Averages the input level measurement over the last 10ms to reduce the sensitivity of the threshold detection, helps smooth out and prevent the expander from opening due to quick little peaks of noise.
- Peak: Input level measurement is not averaged over time, expander is quicker to react to peak level changes.
Gain
Gain should generally be applied at the source before it reaches OBS, but if needed the gain filter can help with very quiet audio sources to increase the output volume.
Invert Polarity
Used to correct phase cancellation issues.
Limiter
Limiters are used to prevent an audio signal from peaking above 0dB which can cause clipping and distortion. A limiter is a special type of compressor with a very fast attack and a very high ratio.
- Threshold: The maximum output level an audio signal can hit, no signal can exceed this level.
- Release: Because a limiter is a compressor it applies gain reduction to brick-wall the output level. If and when a signal tries to exceed the threshold, the release is how quickly the limiter will stop gain reducing after the level drops below the set threshold.
When using a Limiter it should be the last filter in your chain.
Noise Gate
The Noise Gate allows you to cut off all background noise while you are not talking. Select a close threshold above the noise volume and an open threshold slightly below your voice input to get good results.
Noise Suppression
The Noise Suppression filter can be used to remove mild background noise or white noise that may be in any of your audio sources. While this is generally not effective at large amounts of background noise (i.e. in a loud room) it can be quite effective at reducing things like PC fan noise or other environmental noises.
0 is off. The further you move the slider to the left, the 'stronger' the filter will be, and the more sounds it will filter out. Keep in mind that this can distort other sounds (like your voice).
VST Plugin
OBS Studio supports many VST2.x plugins. Adding a VST plugin is as simple as adding any other audio filter, but there are some limitations. VST1.x, VST3.x, MIDI control/input in VST plugins, and shell VST plugins are not supported at this time. We have not tested all plugins, and some VST plugins may cause crashes. Make sure you save and back up any settings to avoid loss of data when experimenting with VST.
Lastly, always keep an eye on CPU usage, some VST plugins can be very CPU hungry!
OBS Studio will search for plugins in the following locations:
- Windows (*.dll)
- C:/Program Files/Steinberg/VstPlugins/
- C:/Program Files/Common Files/Steinberg/Shared Components/
- C:/Program Files/Common Files/VST2
- C:/Program Files/Common Files/VSTPlugins/
- C:/Program Files/VSTPlugins/
- macOS (*.vst)
- /Library/Audio/Plug-Ins/VST/
- ~/Library/Audio/Plug-ins/VST/
- Linux - NOT YET IMPLEMENTED (.so and .o)
- /usr/lib/vst/
- /usr/lib/lxvst/
- /usr/lib/linux_vst/
- /usr/lib64/vst/
- /usr/lib64/lxvst/
- /usr/lib64/linux_vst/
- /usr/local/lib/vst/
- /usr/local/lib/lxvst/
- /usr/local/lib/linux_vst/
- /usr/local/lib64/vst/
- /usr/local/lib64/lxvst/
- /usr/local/lib64/linux_vst/
- ~/.vst/
- ~/.lxvst/
- NOTE: If the user has set the VST_PATH environmental variable, OBS will ignore the other search locations and just use the locations listed in VST_PATH.
A short list of free plugins that were used to develop and test the VST support in OBS Studio can be found below. Your experiences may differ, but these are the ones we know have been tested to work in our environments:
Untested, but highly reviewed:
In the future more filters will be added to OBS Studio, so always keep an eye out for the next update of the software.
Original guide by Jack0r, updates/edits by Fenrir and the #obs-dev team
OBS Studio is open-source software, which means that almost anyone can develop add-ons and plugins for it. For streamers, this can be incredibly helpful. Sometimes a streamer needs additional functionality that isn’t built directly into OBS Studio, so the open-source functionality of OBS Studio lends itself well to this need.
With that said, there are plenty of options for add-ons and plugins depending on your needs. So let's talk about our choices for the three best OBS plugins!
A developer who goes by the name Palakis has created a plugin called “OBS-NDI” available here.
What this plugin does is allow a TWO PC stream setup without having to buy any capture cards or adapters. If you were looking to up your streaming setup game, OBS NDI is a very easy and free way to do so. The basic requirement for any of the PCs used with NDI is any CPU that supports Supplemental SSE3 instruction set (SSSE3). If you’d like to check if your CPU supports this instruction set, head on over to CPUworld , search your model CPU, and look under “Extensions and Technologies.”
If this plugin sounds familiar, it's because we have a complete guide on setting it up! If you’d like to check out this plugin, feel free to check out our guide!
Palakis has developed yet another OBS plugin, and this one is called OBS Websocket.
The OBS Websocket plugin allows other programs to control the scene selection, source selection, etc. What this means is you can gain functionality similar to what an Elgato Stream Deck offers by utilizing this plugin in combination with a program called Touch Portal!
The only requirement to use it is a compatible Android or iOS device to turn into your low-cost Stream Deck alternative!
Vst bass guitar. You can use it to record a track from scratch, beef up a prerecorded track and even re-amping.But overall, I’ve been impressed with everything people have been able to achieve with this plugin.
OBS Websocket link here
Touch Portal website link here
Install instructions
Click the download button on the page from the link above

Windows
Using the installer (recommended, works only with combined 32/64-bit installations) : download it, launch it and follow the instructions.
Using the obs-websocket-4.6.1-Windows.zip archive : copy the contents of the archive to the root of your OBS Studio installation folder (either C:Program Filesobs-studio or C:Program Files (x86)obs-studio).
The bottom of the page lists the following:
Select the version that applies to you (most likely the Windows-Installer one) and follow the above instructions.
Then for Touch Portal, they provide their instructions right here.
You can also find many additional tutorials and guides for Touch Portal usage right here!
A big part of streaming is making sure your audio sounds as good as possible. No matter what, if your audio is sub-par, people won’t want to stay. Many people say that the most important part of good video is excellent audio, and this stands true with streaming as well. OBS Studio includes many great audio filters already, and configuring them can yield some fantastic results. However, this article is about plugins and VST Plugns for audio can take things to another level beyond what OBS Studio is capable of without plugins.
VST Plugins can allow you to control microphone EQ, compression, control peaking, control background noise, and generally clean up and improve your audio. One of the most popular sources of free VST plugins is Reaper, available here. Add plugins to reaper. You’ll want to make sure to download the “ReaPlugs VST FX Suite” and download the correct 32-bit or 64-bit package that is compatible with your OS. More than likely it’ll be 64-bit.
Once downloaded, go ahead and run through the installer. Adding a VST plug-in through your OBS microphone device filters will now show a drop down list of the ReaPlug VST plug-ins!
At this point, you can test the different VSTs and see what mix of ReaPlug VSTs and at what settings can get you the best sounding audio out of your microphone! For additional information on VST plug-ins, Reaper/ReaPlug, and how to set them up, there are additional tutorials available here and here.
OBS.Live - Monitor, Control, Integrate, and Interact with your Stream!
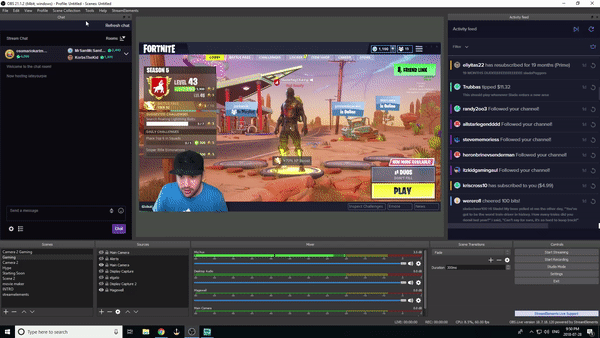
You may have noticed the integrated Activity Feed and Chat window above or in some of the screenshots or linked tutorials. The OBS.Live plugin for OBS Studio by StreamElements does all of this and more!
Adding Vst 2.x Plugins Streamlabs Obs Free
OBS.Live lets you see how many viewers you have, Activity Feed, skip/replay/manage Alerts, refresh your Overlays, Media Request controls, set what game you’re playing, set your stream title all in OBS Studio..so much good stuff! The plugin is available to download right here:
Happy Streaming!
Legendary Support Available 24/7
If you found this article helpful, or need more help with your configuration, be sure to reach out to us on social media. Our fun and friendly Discord community is full of fellow StreamElements users too and our support staff are on-hand, providing legendary service 24/7!
Subscribe to our YouTube channel for helpful video tutorials going over the basics, features, and news on upcoming, or new updates! StreamElements is always working hard to make streaming better for YOU!